What is Update.microsoftassistant.com?
Update.microsoftassistant.com is deemed as a suspicious domain which is used to distribute unwanted/malicious programs or paid service. Usually, update.microsoftassistant.com gets into your PC via unwanted downloads on infected websites or installed with other internet-driver application. Besides, it may be also spread via spam emails, malicious links or hacked websites, etc. Hence, you should be careful with your online activities.
Once infected, update.microsoftassistant.com may change your browsers settings and then pop up fake alert stating that your computer is infected with an adware or malware and recommend you to call the giving number immediately to get technical support to fix your computer. You should not trust it. Update.microsoftassistant.com pop-up just attempt to trick you to download it product and display lots of pop-ups to get profits and redirect you to unsafe or even malicious websites. And then your computer may allow other malware or virus to get into your computer. As times go by, your computer will run seriously slow. Therefore, to bring back a normal PC operation and to keep your system away from any PC threats, update.microsoftassistant.com should be kicked out of your computer without any hesitation.
Want a quicker way to remove update.microsoftassistant.com safely?
Update.microsoftassistant.com Removal Instructions
Method 1: Remove update.microsoftassistant.com from your PC manually
Step 1: Stop update.microsoftassistant.com running processes in Windows Task Manager first.
( Methods to open Task Manager: Press CTRL+ALT+DEL or CTRL+SHIFT+ESC or Press the Start button->click on the Run option->Type in taskmgr and press OK.)
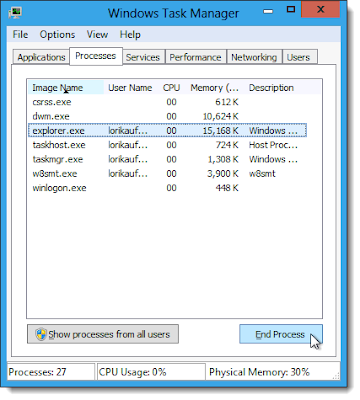
Step 2: Reset your browser setting
Google Chrome:
- Click on the Chrome menu on the right of toolbar and then select Settings.
- Scroll down to the bottom to click Show advanced settings.
- Go down to the bottom and click Reset browser settings to reset Google Chrome to its default setting.
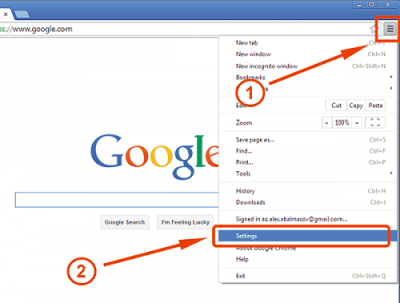
Firefox:
- In the drop-down list of Firefox, go to Help and click on Troubleshooting Information.
- Click on the Reset Firefox button to reset it.
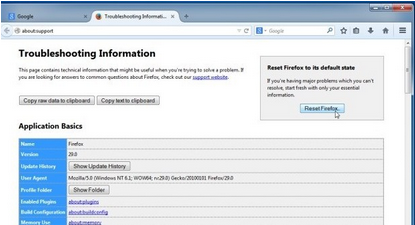
IE:
- Click Tools on the up right corner and select Internet Options.
- Click on Advanced tab, press Reset button to reset IE to its default settings.
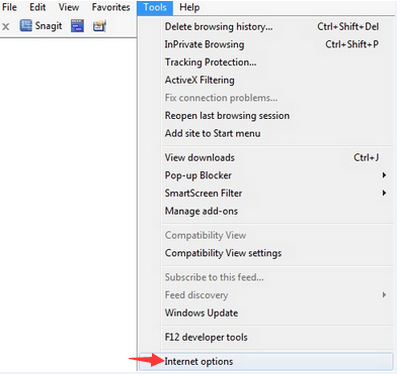
Step 3: Remove update.microsoftassistant.com from Registry.
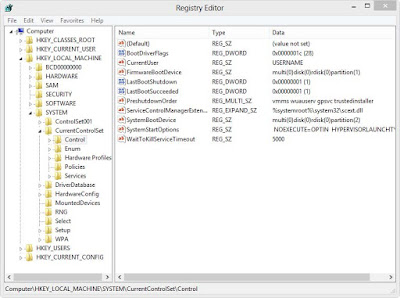
Method 2: Remove update.microsoftassistant.com from your PC automatically
Scan your PC and remove threats with SpyHunter
SpyHunter is a powerful anti-spyware application that can help computer users to eliminate the infections such as Trojans, worms, rootkits, rogues, dialers, and spywares. SpyHunter removal tool works well and should run alongside existing security programs without any conflicts.
Step 1: Click the button to download SpyHunter
Step 2: Double click on “SpyHunter-Installer.exe” to install the program.
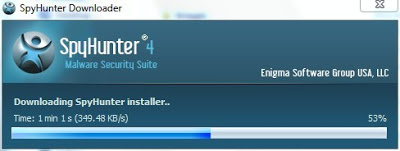
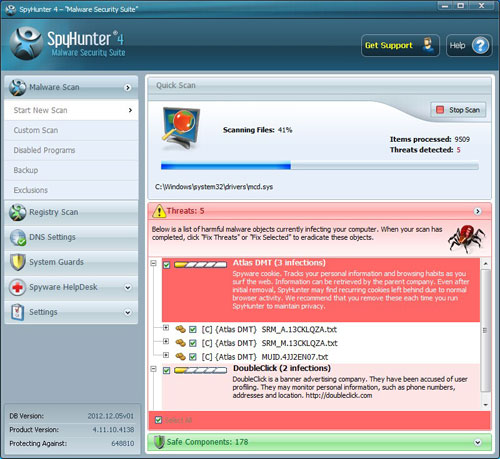
Step 5: As the scanning is complete, all detected threats will be listed out. Then, you can click on “Fix Threats” to remove all of the threats found in your system.
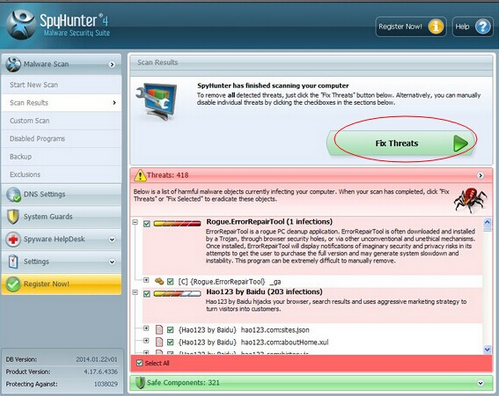
Step 1: Click the button to download SpyHunter
Step 2: Double click on “SpyHunter-Installer.exe” to install the program.
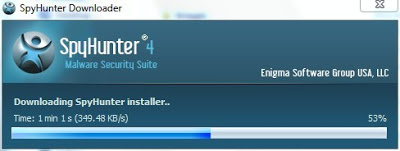
Step
3: After the installation, click “Finish”.
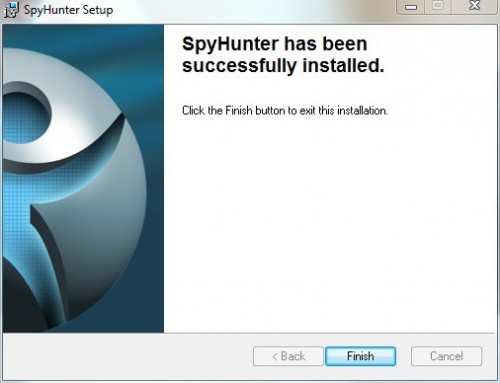
Step 4: Click "Malware Scan" to scan and diagnose your entire system automatically.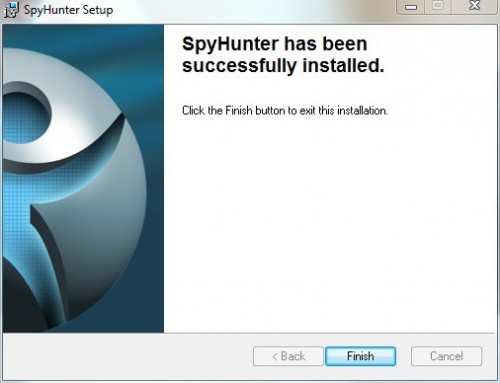
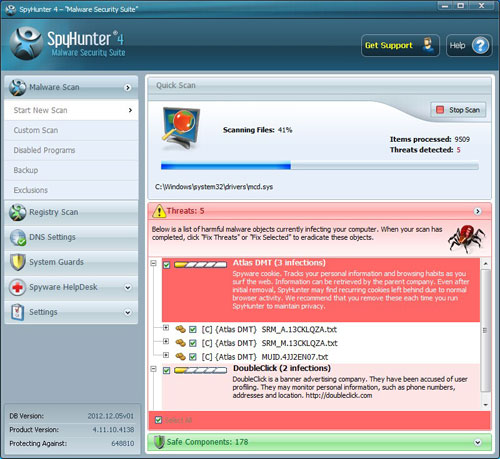
Step 5: As the scanning is complete, all detected threats will be listed out. Then, you can click on “Fix Threats” to remove all of the threats found in your system.
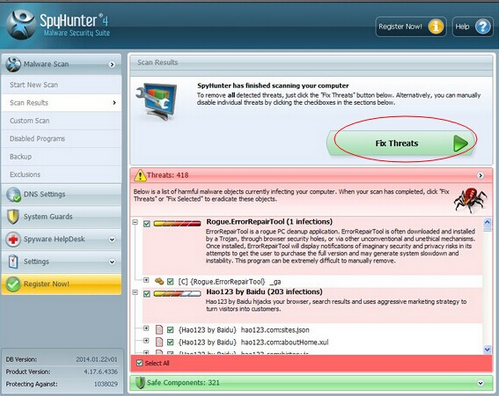
Optimize your PC with RegCure Pro
Malware prevention and removal is good. But when it comes to computer maintenance, it is far from enough. To have a better performance, you are supposed to do more works. If you need assistant with windows errors, junk files, invalid registry and startup boost etc, you could use RegCure Pro for professional help.
Step 1. Download PC cleaner RegCure Pro
a) Click the icon below to download RegCure Pro automatically
Malware prevention and removal is good. But when it comes to computer maintenance, it is far from enough. To have a better performance, you are supposed to do more works. If you need assistant with windows errors, junk files, invalid registry and startup boost etc, you could use RegCure Pro for professional help.
Step 1. Download PC cleaner RegCure Pro
a) Click the icon below to download RegCure Pro automatically
b) Follow the instructions to finish RegCure Pro installation process
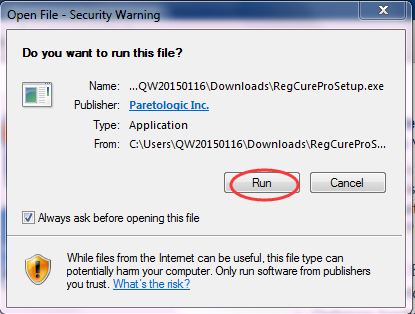
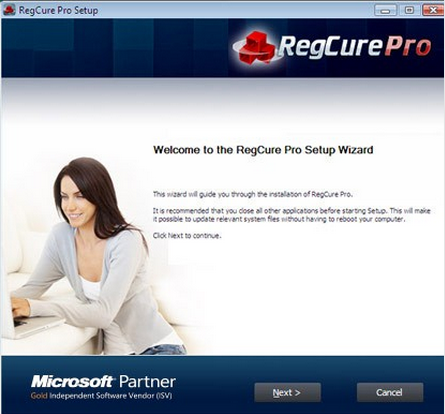
Step 2. Run RegCure Pro and start a System Scan on your PC.
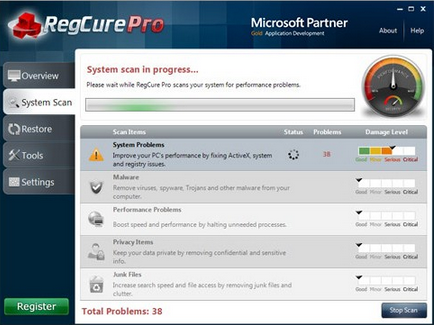
Step 3. Use the in-built “Fix All" scheduler to automate the whole optimization process.
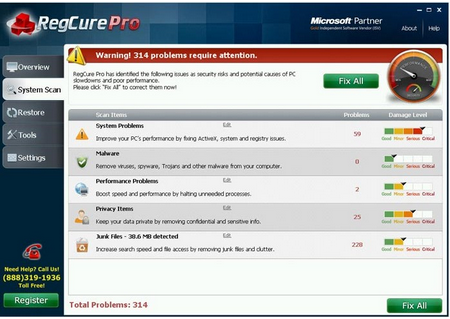
Warm tip:
After using these methods, your computer should be free of Update.microsoftassistant.com. If you do not have much experience to remove it manually, it is suggested that you should download the most popular antivirus program SpyHunter to help you quickly and automatically remove all possible infections from your computer.




No comments:
Post a Comment